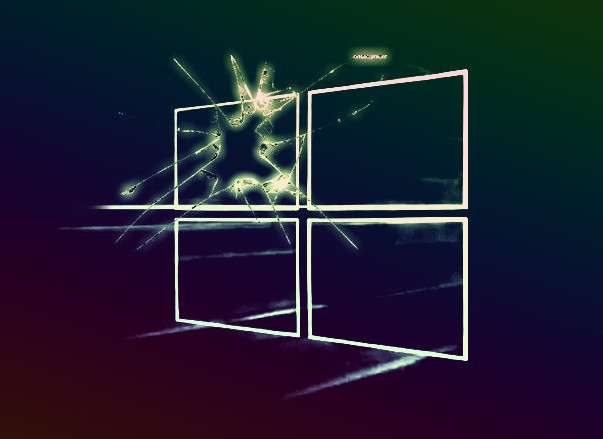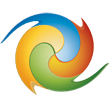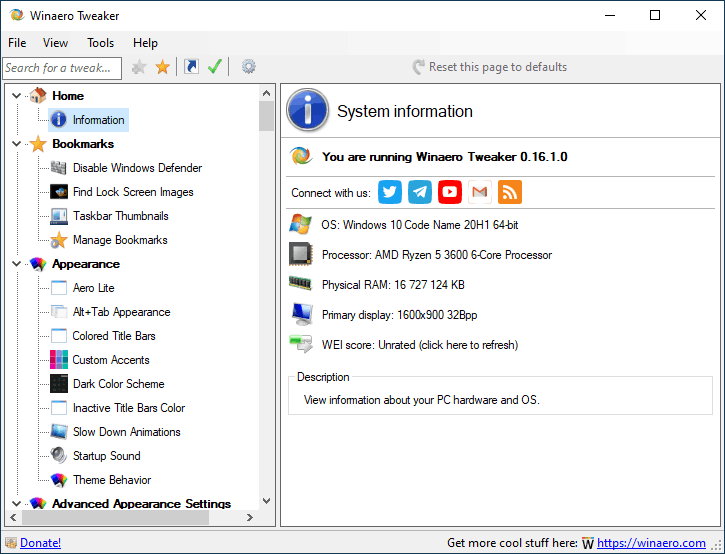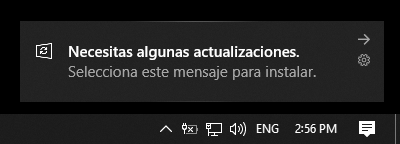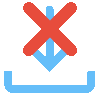Créditos de la imagen destacada: Joseph Keil @ Unsplash.
tl;dr: Ir directo a las herramientas.
Voy a empezar esta entrada dejando esto en claro: No me gusta mucho Windows 10. En mi opinión, tiene sus bondades, pero no me agrada la dirección que Microsoft le ha dado en los últimos 5 años a su sistema operativo para consumidores.
Me encontraba bastante cómodo usando Windows 7, pero debido a que su soporte ha terminado en enero de este año, me he visto en la necesidad de moverme a la siguiente versión usable (pista: Windows 8 no cuenta :v).
Aspectos que no me gustan de Windows 10.-
- Tiene varios elementos de la filosofía de experiencia de usuario “mobile-first” llamada “Metro” estrenada en Windows 8, de la cual no soy muy fanático.
- Reemplaza programas maduros y probados a lo largo del tiempo por “aplicaciones” optimizadas para pantallas táctiles (UWP) que no ofrecen toda la funcionalidad de su predecesor.
- Tiene telemetría (a.k.a espionaje) por todas partes.
- Aplica actualizaciones casi a la fuerza, a veces incluso reiniciando la PC sin preguntar.
- Lleno de servicios de fondo de dudosa utilidad que son sumamente irrespetuosos con los recursos (CPU, RAM, Disk I/O, etc.) del sistema. Esto hace que sea horrible, por ejemplo, correr Windows 10 desde un disco duro (HDD).
- Publicidad a nivel de sistema operativo, incluso en la versión “Pro”
- Instalación sin previo aviso ni consentimiento de aplicaciones que rayan en la definición de “software no deseado” (ej.: juegos, demos de aplicaciones pagas, etc.)
Además de los puntos anteriores, Windows 10 suele recibir actualizaciones defectuosas que rompen funcionalidad del sistema operativo, rompen software del usuario (ej.: navegadores web), o en peor de los casos dejan inutilizable la PC. Es por eso que Windows 10 es un viajero frecuente cuando se trata de entradas en BleepingComputer.
Esto no solía pasar tan seguido en Windows 7 y anteriores, y esto se debe a que hace unos años hubo una reestructuración de equipos de trabajo en Microsoft, en la cual el equipo de Testing de Windows fue recortado. Para más detalles se puede consultar este video realizado por un ex-empleado de Microsoft que trabajó durante 15 años, así que algo debe saber jaja.
Aspectos que si me agradan de Windows 10.-
- Administrador de tareas más detallado.
- Características de seguridad más comprensivas (ej.: sandboxing de procesos via virtualización por hardware, ASLR para aplicaciones que no lo implementan nativamente, entre otros).
- Soporte mejorado para varias pantallas, incluyendo barra de tareas en cada monitor y soporte para usar diferentes densidades (dpi).
- Soporte nativo para características de software y hardware que no existían en Windows 7 (ej: UEFI, SSDs NVME, USB + UASP, Miracast como emisor y receptor, entre otros).
- Soporte para ejecución de aplicaciones Linux bajo WSL (Windows Sub-system for Linux).
Además de ello, cuentra con muchas otras características modernas debajo del capó que simplemente no existían en Windows 7.
Herramientas.-
Winaero Tweaker.-
Permite realizar muchos tipos de modificaciones al funcionamiento y apariencia de Windows, incluyendo configuraciones que no se encuentran disponibles o están muy escondidas en las aplicaciones de Configuración o el Panel de Control de Windows. Para quienes los conozcan: es muy similar a TuneUp Utilities SystemControl o TweakUI de la época de Windows XP.
Entre sus mayores bondades se encuentran:
- Deshabilitar Windows Update
- Deshabilitar actualizaciones automáticas de drivers
- Re-habilitar el listado de equipos y archivos compartidos en la red local (esto fue quitado en Win10 1803)
- Re-habilitar la posibilidad de diferir o retrasar actualizaciones automáticas (esto fue quitado en Win10 2004)
- Deshabilitar Windows Defender (para el caso raro en que no se desactive automáticamente al instalar otro producto anti-malware)
- Deshabilitar la pantalla de bloqueo (tiene poco sentido en PCs de escritorio y laptops que no son convertibles)
- Establecer varios accesos directos útiles como items de menú contextual
- Gratis, libre de publicidad y libre de scripts de tracking.
Winaero Tweaker es aplicable a Windows 7, 8, 8.1 y 10 en sus varias entregas.
WPD (Windows Privacy Dashboard).-
Provee una interfaz de usuario bastante similar a la de O&O ShutUp10. Permite configurar muchas opciones y configuraciones de privacidad y telemetría de Windows 10 a un nivel más profundo del ofrecido por la app de Configuración o el Panel de Control. Permite bloquear hosts usados para enviar telemetría y desinstalar apps modernas (appx) incluidas en Windows.
Todas las características listadas vienen con descripciones sobre qué hacen o de qué tratan, y una calificación sobre qué tan recomendables de aplicar son, calificadas como:
- Sí: No hay consecuencias importantes al deshabilitar.
- Advertencia: Puede tener consecuencias adversas, requiere evaluación.
- No: No se debería deshabilitar a no ser que conozca bien las consecuencias y sepa lo que está haciendo.
Además, es actualizado con bastante frecuencia, por lo que sus tweaks deberían ser efectivos para aquellos que se encuentran usando las últimas versiones de Windows 10 (por ejemplo: 2009 a.k.a. 20H2).
NOTA: se ha quitado totalmente a ShutUp10 de esta entrada en favor de WPD.
OpenShell.-
Reemplaza el menú inicio, la barra de tareas y otros componentes del shell (interfaz de usuario principal) de Windows 8 y Windows 10. Ofrece configurar el menú inicio con apariencia tipo Windows Clásico, Windows XP y Windows 7, además de otras variaciones y temas. También permite personalizar el ícono del menú inicio y cambiar la apariencia de la barra de tareas.
Es buena herramienta, pero tiene un detalle: el soporte para idiomas diferentes del inglés puede ser un poco pobre, dependiendo de la versión.
https://github.com/Open-Shell/Open-Shell-Menu
Prevenir reinicios automáticos por actualizaciones.-
Existen situaciones en que deseamos que nuestra PC se mantenga encendida por períodos prolongados de tiempo, ya sea para:
- descargar archivos grandes
- procesamiento de grandes conjuntos de datos
- simulaciones
- renderizado
- transcoding
- entre otros
Estas son tareas que no deseamos ver interrumpidas porque no siempre son resumibles. Por lo visto esto no es algo que Microsoft considere importante y procede a forzar reinicios para aplicar actualizaciones.
Primera opción – Política de grupo:
- Abrir el administrador de políticas de grupo:
- Win + R
- gpedit.msc
- Ingresar a la siguiente carpeta:
- Configuración del Equipo
- Plantillas administrativas
- Componentes de Windows
- Windows Update
- Componentes de Windows
- Plantillas administrativas
- Configuración del Equipo
- Una vez ahí, se debe abrir la siguiente política:
- “No reiniciar automáticamente con usuarios que hayan iniciado sesión en instalaciones de actualizaciones automáticas”
- Al abrir dicha política, aparece una ventana como la siguiente. Se debe proceder a realizar los pasos numerados:

Con esto debería ser suficiente para que Windows pregunte al usuario antes de reiniciar el equipo para instalar actualizaciones.
Bonus: prevenir la descarga e instalación automática de actualizaciones.-
Para esto, se debe abrir la política: “Configurar Actualizaciones automáticas” y realizar los pasos numerados:
Una vez aplicados los pasos mencionados, Windows va a pedir permiso antes de descargar e instalar actualizaciones, tal como se observa en las siguientes capturas:
Opción nuclear – desactivar Windows Update para bloquear todo tipo de actualizaciones.-
A pesar de que no es recomendable desactivar las actualizaciones automáticas debido a que las mismas pueden traer importantes actualizaciones de seguridad, hay situaciones en que simplemente son la solución indicada para evitar dolores de cabeza.
Para este fin, puedo mencionar estas 2 herramientas, ambas gratuitas:
https://greatis.com/stopupdates10/
Hay que procurar desactivar el bloqueo de actualizaciones cada tanto con el fin de recibir actualizaciones de seguridad importantes. Además, hay que tener en cuenta que bloquear el servicio de Windows Update interfiere con el funcionamiento de la Microsoft Store (para quienes importe eso).
Desinstalar Microsoft Edge.-
Microsoft Edge es el reemplazo del infame Internet Explorer. A partir de Windows 10, es el navegador por default. En mi opinión, es un navegador muy básico al cual le faltan varias características que están disponibles en navegadores competidores tales como Chrome o Firefox.
Microsoft Edge viene en 2 sabores:
- Edge clásico: funciona como una app “moderna” (UWP) y está basado en el motor EdgeHTML. Dicen que es ideal para laptops por su bajo consumo energético.
- Edge moderno: está basado en Chromium, el mismo motor de Google Chrome.
Esta última versión se instala automáticamente como una actualización de Windows 10. Al instalarse, Edge moderno desactiva a Edge clásico, el cual se vuelve inaccesible por medios normales.
A diferencia de muchas otras aplicaciones pre-instaladas, Microsoft no ofrece una manera fácil de desinstalar Edge en Windows 10 (tanto clásico como moderno). Es para esto que se presentan los siguientes métodos de desinstalación:
1. Desinstalar Edge Moderno.-
Opción 1: En caso de que aparezca en la lista de programas instalados, es cuestión de realizar una desinstalación normal.
- Abrir la ventana “Programas y Características” del Panel de Control clásico.
- Presionar al mismo tiempo las teclas: Win + R
- Escribir: “appwiz.cpl”
- Presionar la tecla “enter” o el botón “aceptar”
- Desinstalar Edge
Opción 2: En caso de que Edge moderno haya sido instalado como una actualización de Windows 10 (KB4576754 para builds 1809, 1903, 1909 y 2004; KB4576753 para build 1803), puede que el mismo no aparezca como un programa normal en la lista de “Programas y Características”. En ese caso, se debe optar por el siguiente método:
- Navegar a la siguiente carpeta (<version> puede variar):
C:\Program Files (x86)\Microsoft\Edge\Application\<version>\Installer\- Invocar una ventana de comandos en la carpeta (via Shift + click derecho en cualquier lugar vacío)
- Ejecutar el siguiente comando:
setup.exe --uninstall --system-level --verbose-logging --force-uninstallFuente: Winaero.com
Al desinstalar Edge moderno, debería quedar habilitado Edge clásico, mismo que puede ser quitado con el método descrito a continuación.
2. Desinstalar Edge Clásico.-
- Descargar el desinstalador desde aquí
- Descomprimir el archivo en alguna carpeta nueva
- Ingresar a la carpeta con los archivos descomprimidos
- Ejecutar “Uninstall Edge.cmd” como administrador:

- Se va a obtener una salida como esta:
- Reiniciar Windows
Al finalizar el proceso, Edge clásico ya no debería existir en el equipo, lo cual se puede comprobar al buscar en el menú Inicio:
Fuente: Winaero.com
Luego de realizados estos 2 procedimientos, ambas versiones de MS Edge deberían dejar de existir en Windows, aunque no sería nada raro que Microsoft se dé modos de volverlo a instalar sin permiso.
Para quienes estén “atrapados” en Windows 10 Home.-
Las herramientas anteriormente mencionadas a veces requieren que la consola de administración de políticas de grupo de Windows esté disponible. Desafortunadamente ese no es el caso en Windows 10 Home, por lo cual se debe instalar manualmente este componente de Windows para que algunas características funcionen plenamente.
A continuación se proporciona un link hacia un blog en que se enseña como habilitar la consola de Políticas de Grupos en Windows 10 Home (en inglés):
A continuación se provee otro link a un método similar, pero basado en comentarios de algunos usuarios, el cambio es solo estético, ya que solo incorpora la interfaz de usuario a la instalación de Windows, no así la funcionalidad que viene por debajo, que es necesaria para que las herramientas anteriormente mencionadas. Lo dejo como referencia histórica solamente.
https://www.ghacks.net/2019/01/07/how-to-enable-gpedit-msc-group-policy-on-windows-10-home-devices/
¡NECESITO MAS!.-
Para quienes se inclinen a ellos, aquí va un recurso muy interesante y con un toque de sarcasmo y cinismo sobre herramientas para Windows (en inglés): Friendly Windows Thread sticky.
Espero sea útil para quienes estaban contentos con Windows 7 y quieren “domar” la bestia que es Windows 10 para configurarlo a su gusto.
Conmigo es hasta la próxima entrada. Hasta luego.