En estos tiempos de cuarentena, las webcam se han vuelto un accesorio de computación casi imprescindibles para personas que necesitan participar de reuniones o clases virtuales, ya sea para agregar dinamismo a sus presentaciones o solo para demostrar que están presentes.
Sin embargo, hay personas que no disponen de una webcam, o cuya webcam se encuentra en mal estado. En esos casos, hay dos alternativas:
- Comprar una webcam nueva
- Utilizar un celular como webcam
La primera opción es la más común: comprar una webcam nos provee de un dispositivo dedicado que, salvo hayamos tacañeado mucho, funciona perfectamente para su cometido. Hay modelos modernos que incluso vienen con clips para instalarse en la parte superior de monitores planos y pantallas de laptops. ¡Conveniente!
El asunto es que no todos tenemos para gastar en ello, o quizás es dificil conseguir una cámara porque las tiendas de electrónica y computación están atendiendo de forma irregular. Es ahí donde podemos recurrir a la segunda opción.
Instalación y Conexión
DroidCam es una aplicación que permite utilizar un celular Android como una cámara web. Puede funcionar a través de WiFi o USB. También puede funcionar como una cámara IP accesible a través de un navegador web.
A continuación se describe la forma de uso más común, que es la utilización del modo webcam a través de WiFi.
Para ello, es necesario:
- Instalar la aplicación en el celular
- Instalar un programa cliente en la PC
- Conectar: se debe tener el celular y la PC en la misma red WiFi
1. Instalar la aplicación en el celular
Puede instalar DroidCam en su celular desde la Play Store:
Abra la aplicación una vez instalada. Debería mostrar una pantalla como la siguiente:
Es importante mantener esta pantalla abierta hasta haber conectado el programa instalado en la PC. Eso se verá a continuación.
2. Instalar el programa en la PC
Descargue el programa para Windows desde el siguiente enlace:
El instalador es bastante sencillo, prácticamente “tecnología NEXT” (siguiente, siguiente, siguiente). Lo único notable es la necesidad de autorizar la instalación del driver de dispositivo multimedia de DroidCam.
Instalar este driver es necesario para que Windows detecte a DroidCam como una Webcam y pueda ser utilizado como una fuenta de captura de video en los programas que utilicemos.
Abra el programa una vez instalado. Debería haberle creado un acceso directo en el escritorio o en el menú inicio con este ícono:

3. Conectar
Como se dijo antes, la PC y el celular deben estar en la misma red WiFi para funcionar. También funciona cuando el celular está compartiendo WiFi hacia la PC. Tratar de hacer esto mientras el celular está conectado a datos móviles NO FUNCIONA.
Una vez abierto, el programa muestra la siguiente ventana, en la cual pide los datos para conectarse al celular:
Se deben introducir los mismos datos mostrados por el celular en la imagen vista anteriormente. El campo “Device IP” corresponde al “Wifi IP” indicado por el celular.
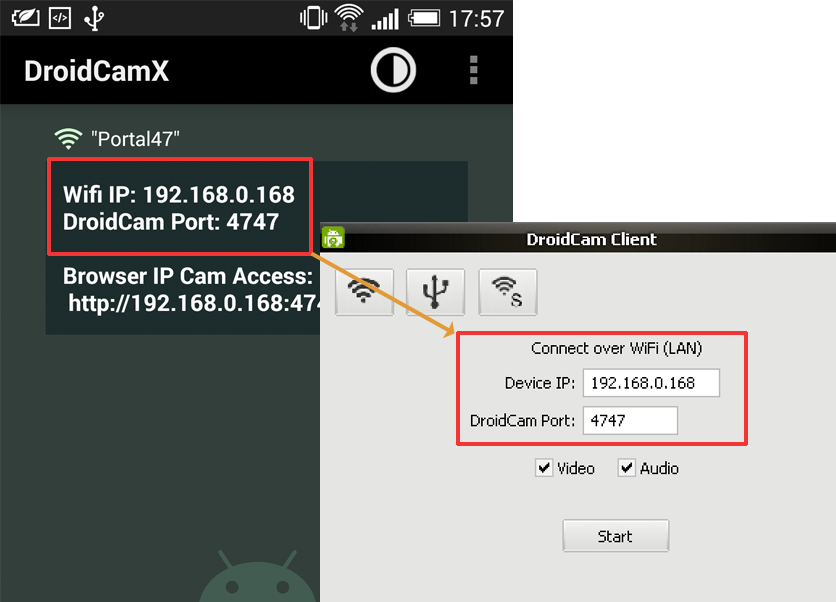
Nótese que DroidCam también ofrece usar el micrófono del celular. Excelente para quienes tienen PCs de escritorio y no disponen de ningún otro micrófono.
En caso de que todo haya salido bien, debería poderse ver la imagen capturada por la cámara del celular a través de la ventana de DroidCam.
También se muestra una vista previa de la imagen capturada en el celular. Esto puede ser confuso porque la imagen puede aparecer normal en el celular, pero rotada o volcada en la PC. Creo que esto depende del modelo de celular, y puede variar.
Desde este punto en adelante, la gran mayoría de programas pueden utilizar DroidCam como una fuente de captura de video. Esto incluye a programas de videoconferencia dedicados como Zoom o Skype, o soluciones que corren dentro de un navegador como Google Meet.
!Incluso funciona con OBS!

Es importante mantener DroidCam abierto en la PC, ya que este actúa como un puente. Se lo debe miniminar durante su uso. También se lo puede esconder en la bandeja del sistema, junto al reloj, usando esta opción:

En el celular, DroidCam puede funcionar de fondo, es decir, se pueden utilizar otras aplicaciones e incluso bloquear el celular sin que se interrumpa la transmisión de imagen hacia la PC.
Desconectar
Para dejar de usar el celular como una webcam, basta con detener el video en DroidCam utilizando el botón “Stop”. También se puede cerrar DroidCam en el celular. ¡Cuidado con olvidarse y dejar DroidCam corriendo en la bandeja de sistema!
Configuraciones adicionales
Cambiar de cámara
Probablemente la aplicación haya empezado a funcionar usando la cámara trasera y usted quiera utilizar la frontar, o vice versa.
Para cambiar de cámara, primero se debe detener la transmisión de imagen desde la aplicación del celular. Esta opción se encuentra en el menú de 3 puntos.
Luego, se debe entrar al menú de opciones de la aplicación, nuevamente utilizando el menú de 3 puntos.


Una vez elegida la cámara deseada, se puede volver a la pantalla principal de la aplicación y reconectar desde la PC usando el programa de DroidCam en Windows.
Reducir el framerate
Como cualquier otra aplicación que utiliza la cámara del teléfono, DroidCam consume bastante batería y puede hacer que el celular se recaliente. Para evitar esto, es posible limitar el framerate (FPS) transmitido por el celular, con lo cual se logra gastar menos batería y generar menos tráfico en la red WiFi.
Ojo: Esto afecta a la fluidez percibida en la vista previa del video, pero en Bolivia no tenemos un internet que nos permita transmitir video a 60FPS en vivo, y los servicios de videoconferencia deben tener sus propias limitaciones, así que dudo que esto va a tener un gran impacto.
Notas sobre el rendimiento
- La calidad de la imagen recibida sólo es tan buena como el celular utilizado lo permita. Puede que la imagen no sea tan bonita como cuando se usa la cámara directamente en el celular. Esas son limitaciones técnicas. ¿Culpa de Android o de los fabricantes?
- Si usted se encuentra lejos o con señal pobre del router WiFi, el rendimiento lógicamente va a ser menor.
- La aplicación soporta un modo HD (720p e incluso 1080p), pero para eso se requiere la versión paga, DroidCamX (cuesta $5 al momento de esta publicación).
En caso de enfrentar algún problema, puede consultar la guía oficial y las FAQs de los autores (quizás con algo de ayuda de Google Translate, jeje).
NOTA: DroidCam no funciona con aplicaciones “modernas” de Windows 10. Un ejemplo notorio es la versión de Skype que se descarga desde la Windows Store.
UPDATE: Ahora DroidCam es compatible con aplicaciones UWP en Windows 10 (presumiblemente también en Win8 y Win11). Una prueba sencilla de ello es que ahora se puede visualizar la captura de DroidCam en la aplicación “Cámara” que viene incluida en Windows, misma que antes no funcionaba.
En resumen
- DroidCam ofrece un método muy sencillo para utilizar un celular Android como una webcam para una PC.
- El rendimiento es bastante bueno y permite utilizar la imagen y el sonido capturados por el celular en una gran variedad de software (excepto aplicaciones modernas de Windows 10).
- La versión gratuita tiene publicidad. La versión paga cuesta $5 y tiene más características.
- Los autores proveen una guía oficial y sus correspondientes FAQs (en inglés).
Eso es todo por ahora. Espero le haya sido tan útil como lo fue para mi 😀
Nos vemos en la siguiente entrada. Saludos.






Por si acaso, hace tiempo, cuando aún usaba Windows 7, había una versión de DroidCam que me causaba BSODs. Ello se resolvía al usar el ejecutable de una versión anterior de DroidCam.