En esta entrada se abordan los conceptos básicos sobre archivos HOSTS y una guía relativamente breve sobre la utilización de archivos HOSTS para el bloqueo a nivel de sistema de sitios web de publicidad, malware y otros.
¿Qué es un archivo HOSTS? ¿Cómo funciona?
Similar a una guía telefónica que establece una correspondencia entre nombres de personas y números de teléfono, un archivo HOSTS contiene un mapeo o correspondencia entre direcciones IP y nombres de dominio. Un archivo HOSTS podría contener algo similar a esto:
192.168.0.1 servidor.mired.com
192.168.0.101 pc01.mired.com
192.168.0.102 pc02.mired.com
192.168.0.200 backups.mired.com
Toda PC que tenga estas entradas en su archivo HOSTS podrá acceder a los equipos listados por su nombre, en lugar de tener que recordar su dirección IP. Es decir, si se ordena a la PC a contectarse a “servidor.mired.com”, la PC consultará a su archivo HOSTS y verá que su dirección es 192.168.0.1.
Al proceso de buscar qué dirección corresponde a un nombre se le llama “resolver nombre”.
HOSTS predata a DNS.-
Allá en los primeros días de la Internet, estos archivos HOSTS eran la única manera en que una computadora “A” se conecte a otra computadora “B” a través de un nombre que la identificara, en lugar de tener que memorizar la dirección IP de “B”.
Actualmente, la internet es tan grande que sería imposible mantener un solo archivo HOSTS para todas las PCs del mundo al día. Para ello es que existe DNS: el sistema de nombres de dominio, el cual es un sistema de bases de datos distribuidas que cumple esa tarea. Es DNS quien permite que muchas personas ingresen a “google.com” sin tener idea de qué direcciones IP son usadas por los servidores de Google.
Sin embargo, los sistemas operativos modernos aún pueden utilizar archivos HOSTS, y de hecho la mayoría prefiere resolver nombres al buscarlos en el archivo HOSTS local antes de realizar consultas a servidores DNS de Internet. Esto es similar a averiguar la dirección o el número de teléfono de alguien al preguntar en casa antes de salir a preguntar a los vecinos 🙂
¿En qué me puede beneficiar un archivo HOSTS?
Los archivos HOSTS permiten (entre muchas otras cosas):
- Crear un directorio personalizado de equipos locales para no tener que memorizar direcciones IP.
- Crear “alias” que permitan acceder a otros equipos con nombres más cortos o fáciles de memorizar.
- Bloquear el acceso a hosts indeseables al mapear nombres de dominio indeseables a direcciones inválidas (ej.: 0.0.0.0) o direcciones locales que rechazarán la conexión (ej.: 127.0.0.1).
Este último punto es el más importante en esta entrada, ya que un archivo HOSTS confeccionado para actuar como una “lista negra” sirve para evitar que nuestra PC resuelva nombres de dominio de sitios web indeseables que casi nunca nos tienen algo bueno, por ejemplo: publicidad, malware, trackers, pornografía, sitios de shock, etc.
Ejemplo: archivo HOSTS de someonewhocares.org .-
En su sitio web personal, Dan Pollock comparte un archivo HOSTS, el cual es básicamente una lista negra de nombres de dominio conocidos por distribuir publicidad, malware, pornografía, sitios de shock, telemetría de Windows 10, entre otros.
Su slogan es “cómo hacer que la internet no apeste (tanto)”, el cual me parece chistoso y a la vez un poco triste porque nos recuerda que la internet moderna apesta, ya que está llena de publicidad y otros bichos :’v
Link directo al archivo HOSTS actualizado.
Aplicar/instalar un archivo HOSTS en Windows.-
A continuación se describen dos métodos para aplicar un archivo HOSTS en Windows: uno manual y uno automatizado utilizando un programa llamado “HostsMan”.
1. Cómo aplicar/instalar un archivo HOSTS manualmente:
Proceso descrito en palabras.-
- Descargar el archivo HOSTS como un archivo sin extensión, exactamente con este nombre: HOSTS
Nota: Esto se puede hacer dando click derecho al link del archivo y dandole a “guardar enlace como…”, de lo contrario, algunos navegadores pueden guardar el archivo como “HOSTS.txt“, lo cual va a estorbar. - Copiar el archivo recién descargado (vía click derecho o mediante Ctrl + C).
- Ingresar a la carpeta:
-
C:\Windows\System32\drivers\etc\ - Nota: Se puede hacer esto ya sea navegando manualmente o copiando la dirección y pegandola en la barra de direcciones o en el cuadro “ejecutar” (Win + R).
-
- Pegar el archivo copiado a este directorio, reemplazando el archivo pre-existente.
- Lo más probable es que Windows pida permisos de administrador para realizar esto. Se debe aceptar toda solicitud de permisos.
- Listo. La próxima vez que reinicie su PC, los sitios contenidos en el archivo HOSTS no van a cargar, tirando un error de “solicitud rechazada” o “host inalcanzable”.
Proceso descrito con imágenes.-
A continuación se muestra cómo aplicar este archivo, paso a paso, en Windows 10, aunque el procedimiento es casi idéntico para Windows 7 y Windows 8. Recordatorio: ¡Ya no se debería estar usando Windows XP en computadoras conectadas a la internet!

2. Utilizar HostsMan para actualizar el archivo HOSTS automáticamente.-
Si lo anterior le parece mucho trámite, es posible usar HostsMan.
Página principal de HostsMan: https://www.abelhadigital.com/hostsman/
HostsMan es un programa gratuito dedicado a facilitar las siguientes tareas:
- Mantener una lista de fuentes (sources) de archivos HOSTS de confianza
- Buscar actualizaciones de HOSTS
- Aplicar actualizaciones automáticas
- Habilitar o deshabilitar el servicio “Cliente DNS” (esto no funciona en Windows 10)
- Editar el archivo HOSTS manualmente
HostsMan ya viene precargado con una lista de fuentes por default, misma que incluye el archivo HOSTS de Dan Pollock mencionado en la sección anterior. A continuación se muestra cómo aplicar un archivo HOSTS con HostsMan:


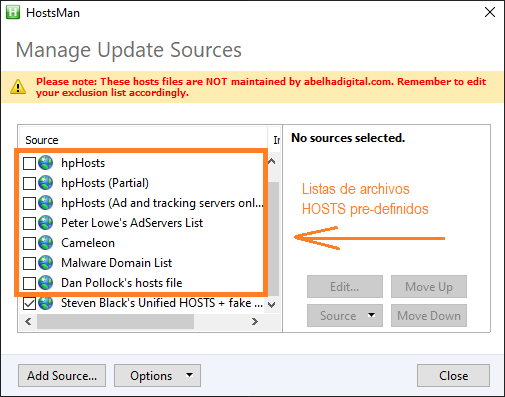
Para agregar una fuente nueva, hay que dar click en “Add Source…”
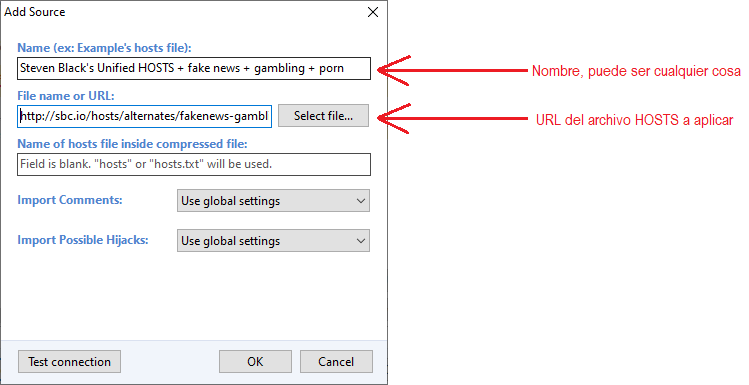
No es necesario tocar lo demás.
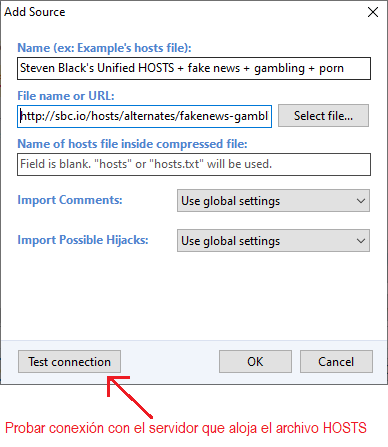
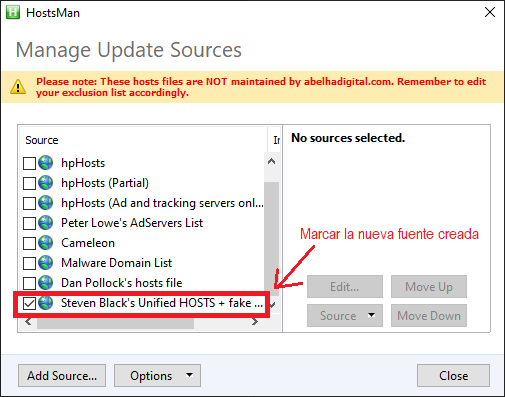
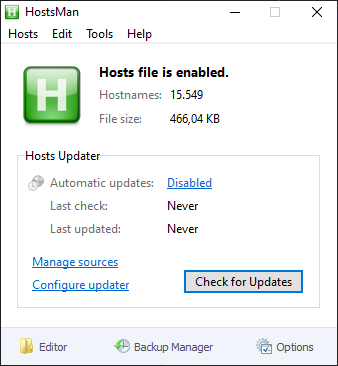
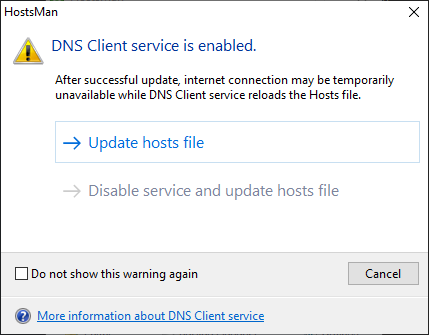
Notas importantes.-
Nota 0: Una vez actualizado el archivo HOSTS, es necesario reiniciar Windows para que los cambios surtan efecto. De lo contrario, se puede hacer un “flush” al caché DNS de Windows al introducir el siguiente comando en una ventana de CMD:
ipconfig /flushdns
Nota 1: Es probable que algunos programas antivirus/antimalware lancen advertencias o directamente prohiban el hecho de modificar este archivo, ya que muchos tipos de virus/malware lo modifican para crear redirecciones engañosas. Recomiendo deshabilitar los productos antimalware durante este proceso.
Nota 2: Si usted está usando algún software pirateado cuyo crack requiere modificar el archivo HOSTS para hacer que el software no pueda contactar los servidores de activación en línea (muy común con paquetes de software Adobe), entonces debe tomar medidas en el asunto. Generalmente basta con colocar las direcciones indicadas por las intrucciones del crack aplicado al final del archivo HOSTS descargado. Diga no a la piratería (siempre que pueda 😉 ).
Nota 3: Si está usando un archivo HOSTS muy grande (ej.: las listas de Steven Black que pesan ~3MB) entonces es recomendable deshabilitar el servicio “Cliente DNS” de Windows, ya que el mismo puede colgarse al procesar archivos HOSTS muy grandes y dejar a Windows sin acceso a Internet.
En Windows 8.1 y anteriores se puede usar HostsMan para ello, pero a partir de Windows 10 se lo tiene que hacer a través del editor de registro (regedit) de la siguiente manera:
Paso 1. Entrar al editor de registro (Win + R, “regedit”, ENTER) y navegar hasta la siguiente clave:
Computer\HKEY_LOCAL_MACHINE\SYSTEM\CurrentControlSet\Services\Dnscache
Paso 2. Buscar el valor “Start” y establecer su valor a “4” para deshabilitarlo.
¡Listo! Ahora se puede cerrar el editor del registro. Se debe reiniciar Windows para que los cambios surtan efecto.
Eso es todo por ahora. A partir del siguiente reinicio, muchos sitios que suelen mostrar publicidad deberían dejar de hacerlo. El archivo HOSTS debería ser actualizado de manera periodica, ya que todos los días aparecen nuevos sitios de publicidad, de malware, shock, etc.
Gracias por su tiempo leyendo esta entrada, espero haya sido útil. Hasta luego.



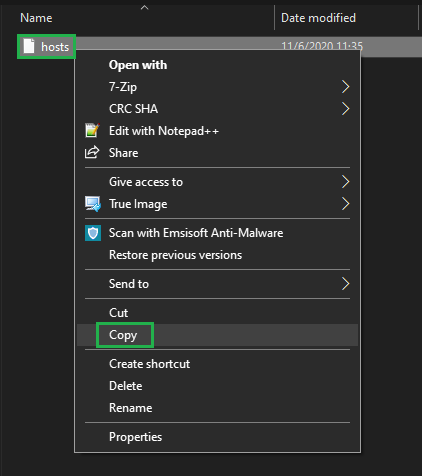
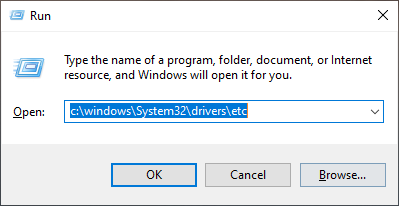
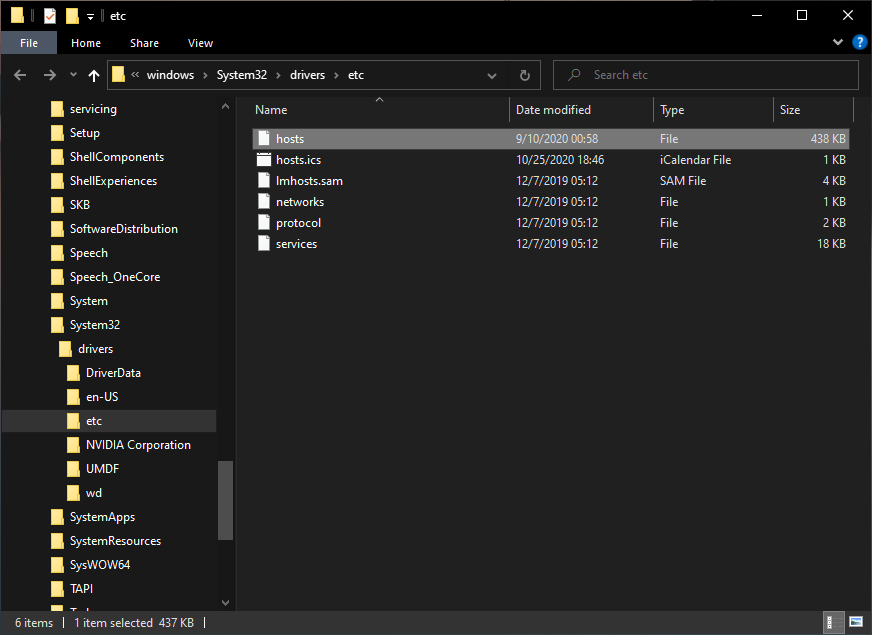
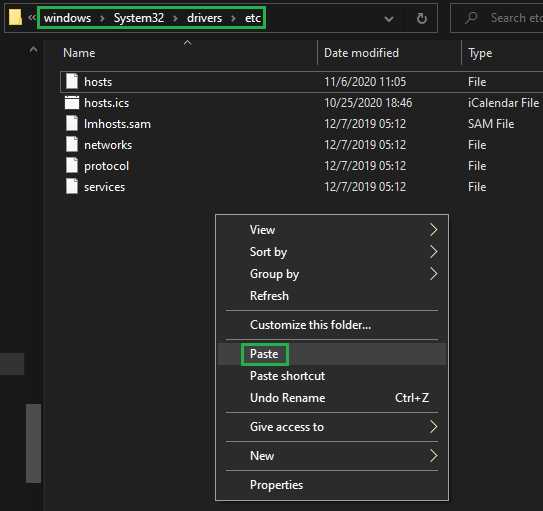
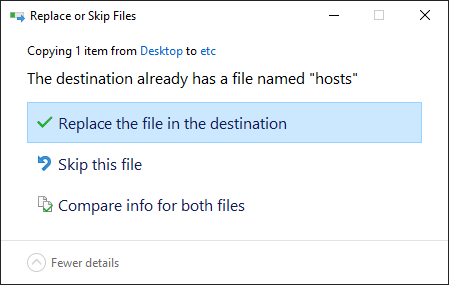
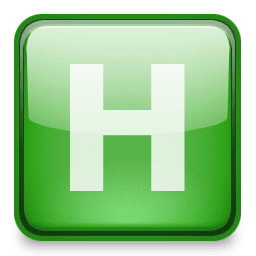

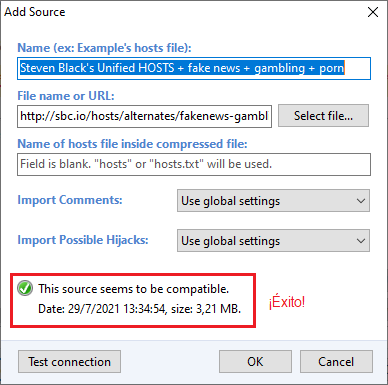
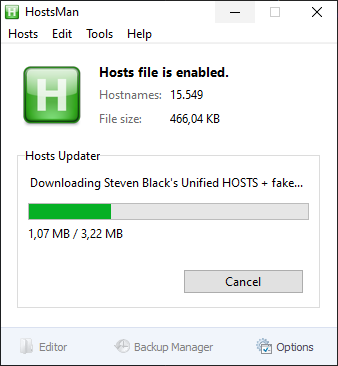
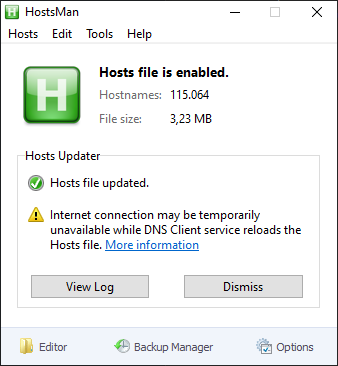
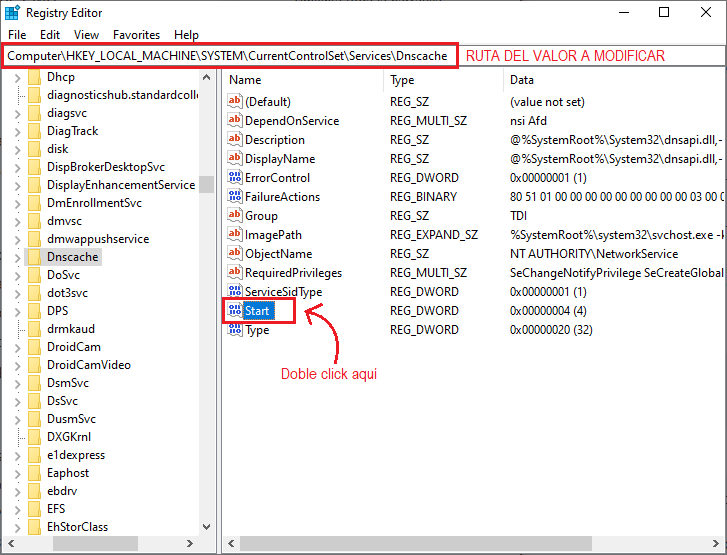
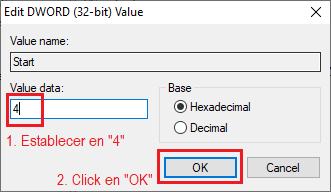
Comments