En esta entrada, vamos a ver una breve descripción de lo que son los discos duros (HDDs), como están hechos, como funcionan y por qué no se debería depender exclusivamente de ellos. Luego, vamos a ver qué ventajas tienen los SSDs por encima de los HDDs.
Primero lo primero: Descripción, anatomía y riesgos de los HDDs
Descripción los HDDs
Los discos duros son unidades de almacenamiento masivo mecánicas que contienen discos o platos en su interior.
Estos platos están hechos de vidrio o metal y se encuentran recubiertos por un sustrato dotado de partículas de óxido de hierro. La alineación de estas partículas de óxido es alterada por el cabezal, y a través de un esquema de codificación, la alineación de estas partículas se utiliza para escribir y leer datos, entre los que puede haber: sistemas operativos, programas, documentos y otros tipos de archivos.
Hay quienes, a manera de broma, apodan a los discos duros “unidad de óxido giratorio”.
Anatomía de los HDDs
Los platos de un HDD giran a alta velocidad, generalmente entre 5.300 y 7.200 revoluciones por minuto (RPM), siendo impulsados por un rotor. Los datos que se codifican en las pistas que contienen partículas de óxido de hierro son leídos o escritos por el cabezal, que realiza una función similar a la aguja de un tocadiscos o la lente de un lector de CD/DVD. El cabezal se encuentra montado en el brazo del actuador, mismo que debe su movimiento al actuador. En su conjunto, permiten al cabezal “escanear” los distintos puntos del disco.
Los datos grabados en un HDD suelen estar organizados en:
- Pistas (Tracks): círculos concéntricos en los que se encuentran ordenadas las partículas de óxido de hierro. Cuando un HDD tiene varios platos, las pistas paralelas (ej.: el conjunto de pistas nro. 10 de todos los platos) conforman un Cilindro (Cylinder).
- Sectores (Sectors): son los distintos segmentos de las pistas.
- Clústeres (Clusters): son grupos de bloques, cuyo tamaño está determinado por el sistema de archivos del sistema operativo.
- Bloques (Blocks): La unidad mínima o atómica de almacenamiento que el sistema operativo puede manejar.

Fuente: datarecovery.net
Estas características de funcionamiento ya se utilizaban en los años 50s. A lo largo del tiempo la miniaturización de los componentes y otros avances tecnológicos han permitido que tengamos HDDs de mucha más capacidad, mucho más confiables y en tamaños mucho más reducidos.
Alrededor de 25 años atrás, estas características del HDD debían ser configuradas manualmente en el BIOS de la PC por el usuario al instalar un nuevo HDD, tal que el sistema operativo pudiera utilizarlo.
Qué dolor de cabeza, ¿no? Afortunadamente, con el pasar de los años aparecieron tecnologías que permiten la autoconfiguración del HDD, tal que instalar un HDD nuevo es cuestión de apagar la PC, conectarle el HDD y volverla a encender.
La capacidad de un HDD está determinada por la densidad o capacidad individual de cada uno de sus platos y la cantidad de platos contenido dentro del mismo. El rendimiento de un disco duro se encuentra determinado por factores físicos tales como la velocidad a la que giran los platos, la cantidad de platos (tener más de un plato permite paralelismo al leer y escribir) y factores lógicos, por ejemplo, el nivel de optimización del firmware (es decir, la programación que define el funcionamiento) del mismo.
Riesgos de utilizar HDDs como único medio de almacenamiento
Como cualquier cosa que tenga componentes mecánicos (piense en un automóvil), los HDDs sufren averías debido al desgaste y eventual fallo de sus componentes físicos móviles. Entre los problemas que aquejan a los HDDs se encuentran:
- Impacto del cabezal contra los platos: El cabezal se encuentra suspendido sobre los platos con precisión nanométrica (alrededor de 3nm). Se debe encontrar muy cerca de los platos, pero nunca entrar en contacto con los mismos. El impacto o “aterrizaje” del cabezal se puede dar por: vibraciones excesivas, golpes fuertes o desgaste mecánico. Al impactar contra los platos, el cabezal raya la superficie del plato, destruyendo las pistas de óxido de hierro en el proceso y causando pérdida de datos irreparable. La única solución ante este escenario es tener respaldos de la información (backups) al día.
- Cabezal o actuador desalineado: Esto puede ocurrir por defectos de fabricación, del firmware del controlador del HDD, por desgaste mecánico o daño a la estructura de los datos. Se da cuanto el HDD no puede leer los platos ya que el cabezal no puede ubicar las pistas con precisión.
- Partículas sueltas dentro del HDDs: Los HDDs suelen estar sellados casi herméticamente. Tienen pequeños agujeros de respiración protegidos por filtros muy densos. Sin embargo, puede haber partículas sueltas dentro del HDD debido a: filtros contaminados o dañados, golpes y vibraciones que despostillan los componentes internos o por haber desatornillado la cubierta del HDD. Estas partículas pueden atascar el cabezal, como se puede apreciar en la siguiente ilustración.

Fuente: futurevisiononline.org

Es por estos riesgos asociados a la utilización de HDDs que se recomienda realizar respaldos o copias de seguridad de los datos importantes de manera regular. Esto quizás sea visto en una entrada posterior.
A lo que vinimos: SSDs y sus beneficios
Los SSDs (prefiero traducirlo como “unidad sólida”), en contraste, son unidades totalmente electrónicas. Son más parecidas a una memoria “Flash USB” en el sentido de que no tienen ningún componente mecánico o partes móviles dentro. Su capacidad está determinada por la densidad o capacidad y cantidad de los chips de memoria con que se encuentre equipado. Su rendimiento depende de la calidad del controlador, de los chips de memoria y del firmware que lo controla.
Prescindir de componentes mecánicos hace que los SSDs consuman menos electricidad, generen menos calor y sean menos proclives a fallas por desgaste. Además, el acceso a los datos es más rápido ya que no se tiene que mover un cabezal de aquí para allá, y al disponer de varios chips de memoria, los SSDs pueden leer y escribir datos en paralelo, cosa que no siempre es posible con los discos duros.
Ventajas de los SSDs por encima de los HDDs
- Mayor velocidad de lectura y escritura: Los SSDs suelen ser mejores en casi todo sentido que los discos duros cuando se trata de mover datos. Esto afecta de manera positiva al funcionamiento: iniciar la PC y levantar el sistema operativo, instalar y cargar programas, copiar archivos grandes o muchos archivos pequeños, todo esto y más se efectúa mucho más rápido.
- Menor consumo de energía eléctrica: particularmente provechoso en laptops, ya que esto ayuda a alargar la duración de la batería.
- Tiempo de vida más largo: ya que son inmunes a las fallas mecánicas causadas por el desgaste de componentes o el impacto entre el cabezal y los platos, los SSDs tienen a durar mucho más.
- Menor generación de calor: excepto al trabajar con un volumen muy elevado de archivos, los SSDs suelen generar menos calor que un disco duro. Nuevamente, es esto es más provechoso en laptops, ya que los componentes se encuentran compactados en un espacio reducido en que es más difícil disipar el calor de los componentes.
- No generan vibraciones ni ruido: Al no tener partes móviles, los SSDs son totalmente silenciosos.
- Agilidad en la operación del sistema operativo y programas pesados: La velocidad de ejecución del sistema operativo y de programas muy exigentes (tales como Photoshop, AutoCAD, 3DMax, entre otros) se incrementa de manera dramática, ya que la PC no tiene que estar esperando a que los datos fluyan desde o hacia el almacenamiento. Esto es mucho más notorio cuando se utiliza Windows 10, debido a que se encuentra plagado de servicios de fondo que acceden al almacenamiento frecuentemente.
Desventajas de los SSDs
A mi parecer, la única desventaja de los SSDs respecto a los discos duros es el costo.
La relación precio/capacidad entre un SSD y un HDD de gamas similares (económico o alto rendimiento) siguen siendo de 3:1 o superior. Es decir, un SSD de 500GB suele costar al menos el triple de lo que un HDD de 500GB costaría. Sin embargo, esta relación varía según la marca, modelo y capacidades de los SSDs y HDDs comparados.
Cabe destacar que los fabricantes constantemente lanzan SSDs más y más accesibles al mercado, así que esta brecha de precio/capacidad tiende a cerrarse con el tiempo.
En resumen
Lo más probable es que usted se beneficie en gran medida al utilizar un SSD en lugar de un HDD, por lo menos como almacenamiento del sistema operativo y programas más frecuentemente usados. Esto es cierto en la mayoría de los casos, salvo que usted solamente almacene archivos enormes en su PC y no haga nada más con ella.
Ejemplos de “archivos enormes” son:
- Películas en alta calidad
- Instaladores grandes
- Copias de discos en ISO
- Colecciones de fotos en alta resolución
- Música en formatos sin pérdidas ni compresión (ej.: FLAC)
- Proyectos de producción multimedia profesional
Los SSDs solían ser una tecnología solo accesible para profesionales y entusiastas de la informática que no escatimaban en gastos para hacer que sus PCs y estaciones de trabajo (workstations) tuvieran el mejor rendimiento posible. Actualmente, existen modelos de SSD tan accesibles que me es difícil justificar el uso de un HDD salvo por necesitar mucho espacio por no mucha plata.
Posdata:
En el caso de laptops nivel consumidor: recomiendo encarecidamente buscar laptops equipadas con SSDs de fábrica, ya que, a diferencia de las PCs de escritorio, suelen contar con una sola bahía de almacenamiento. Esto quiere decir que no se puede adicionar un SSD posteriormente, se debe quitar el HDD para poder instalar un SSD.
Eso es todo por esta ocasión, espero haya sido un aporte valioso para su conocimiento.
Nos vemos en la siguiente entrada. Saludos.




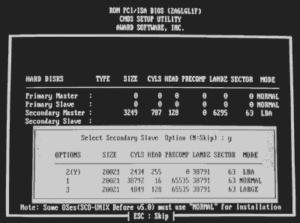

Comments